리눅스 Zebra, RIP / 원격 관리(VNC 서버, FreeNX)
기본 구성
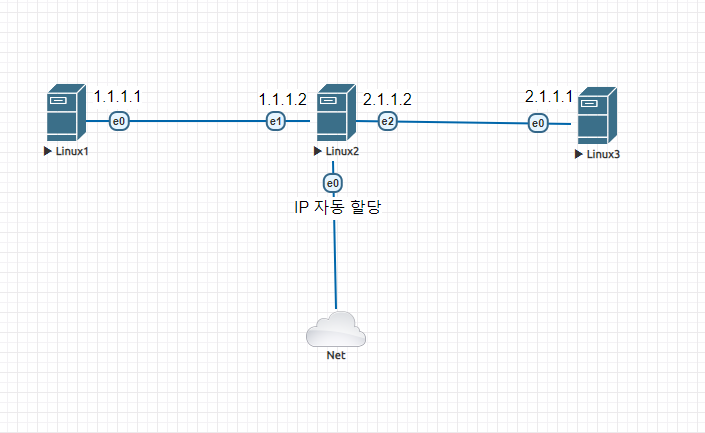
- 중간 리눅스를
라우터로 쓰고 싶은 것임.
Zebra 설치
# conigure: 소스를 서버 환경에 맞추어 makefile을 생성해 주는 과정.# make: 소스 코드를 실제로 컴파일하여 binary 파일을 생성 해주는 과정.# make install: 만들어진 binary 파일을 지정된 디렉터리로 이동시켜주는 과정.
# tar xzvf zebra-0.95a.tar.gz
# cd zebra-0.95a
# ./configure --prefix=/usr/local/zebra
# make
# make install
1. 시스템 설정
- zebra 데몬들은 데몬들 마다 자신에 터미널 인터페이스(VTY, Virtual TeletYpe)를 가지고 있다. 즉, 데몬들 마다 자신만의 포트를 설정해주어야 한다. 그러므로 각각의 데몬들에 대한 포트를 설정을 /etc/services 파일에 다음과 같이 추가해 주도록 하자.
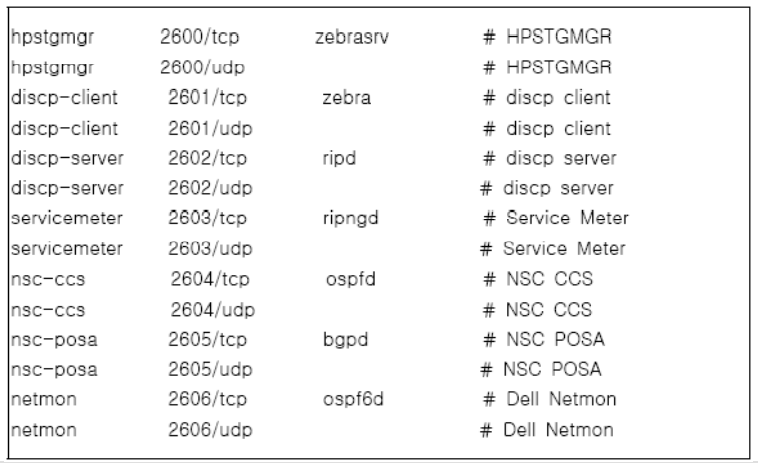
2. 데몬 설정
- Zebra는 BGPd, RIPd, OSPFd 등과 같은 여러 개의 라우팅 프로토콜 데몬과 이를 관리하는 하나의 zebra 데몬으로 구성된다. zebra 데몬은 커널에 위치한 라우팅 테이블의 내용을 변경하거나 각 라우팅 프로토콜 데몬들 사이에 경로정보를 분배하는 관리자 프로세스이다.
| 데몬 | 설명 |
|---|---|
| zebra | 라우팅 관리 데몬으로 라우팅을 관리한다. kernetl routing table 업데이트, 인터페이스 구별, 서로 다른 라우팅 프로토콜을 재분배 등을 수행한다. |
| ripd | RIP Protocol 데몬 |
| ripngd | RIPng Protocol 데몬 |
| ospfd | OSPF Protocol 데몬 |
| ospf6d | IPv6 지원 OSPF Protocol 데몬 |
| bgpd | BGP Protocol 데몬 |
- 각 데몬의 설정 파일은 Zebra가 설치된
/usr/local/zebra/etc/디렉토리에 있으며, 파일명은 제공되는 파일명에서.sample부분마을 삭제해서 사용.
# cd /usr/local/zebra/etc/
# ls
- zebra.conf 의 필수 입력 사항은
hostname, password, enable password이다. - zebra.conf는 물론이고 다른 설정 파일들은 모두 직접 파일을 수정하지 않고 Zebra를 실행하여 VTY에서 설정할 것임.
3. Zebra 실행
| 옵션 | 설명 |
|---|---|
| -d | 데몬 모드로 실행 |
| -f FILE | configuration 파일 이름 설정 |
| -h | help 와 exit 표시 |
| -p PORT | 터미널의 포트 번호 설정 |
| -v | 프로그램의 버전 출력 |
# /usr/local/zebra/sbin/zebra -d
# ps -ef | grep zebra
# telnet 127.0.0.1 2601
방법
FileZilla Server
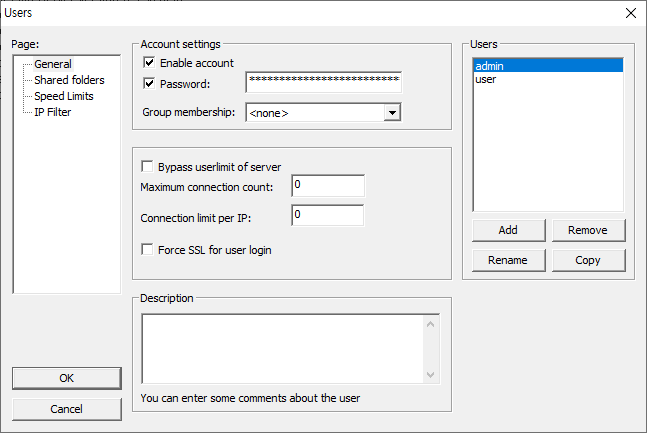
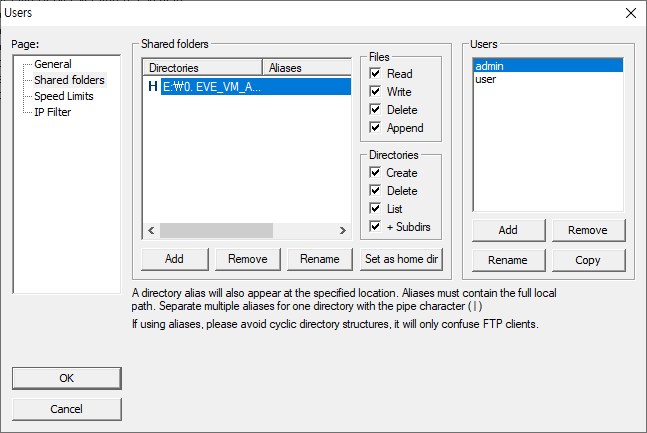
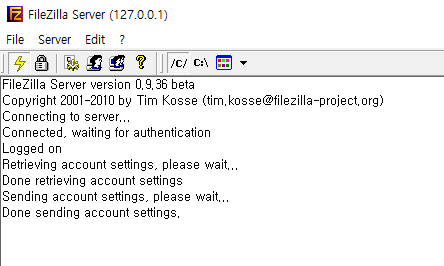
IP 주소 넣기
Linux2)
ifconfig eth1 down
ifconfig eth2 down
FileZilla Server 켜기
# ftp 192.168.113.7
admin / 1234
>dir
>bin
>get zebra-0.95a.tar.gz
>exit
# ifconfig eth0 down
- Linux1, Linux3은 게이트웨이 O
- Linux2는 게이트웨이 X
Zebra
Linux2)
# yum -y install gcc gcc**
- Zebra 설치
# tar xzvf zebra-0.95a.tar.gz
# cd zebra-0.95a
# ./configure --prefix=/usr/local/zebra
# make
# make install
- Zebra 연결
# cd /usr/local/zebra/etc
# cp zebra.conf.sample zebra.conf
# /usr/local/zebra/sbin/zebra -d <- 1번만 칠 것!
# ps -ef | grep zebra
# telnet 127.0.0.1 2601 <- 본인에게 접근
zebra 서비스 죽이기
# ps -ef | grep zebra
# kill -9 프로세스번호
결과
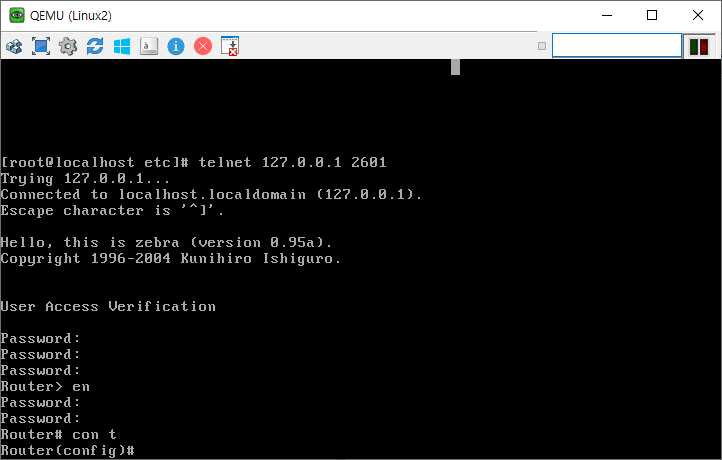
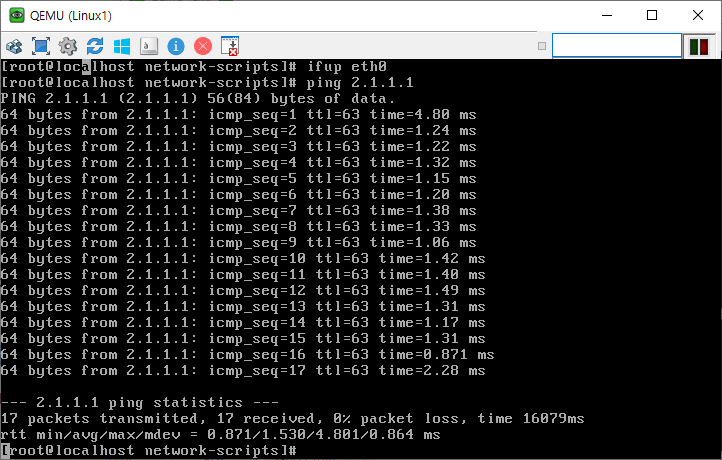
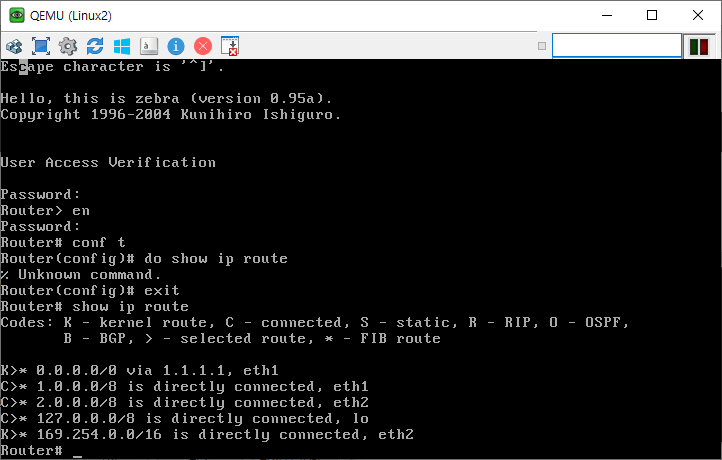
라우팅 테이블이 올라 와 있는 것을 확인할 수 있다.
Zebra + 라우트 2개 / RIP
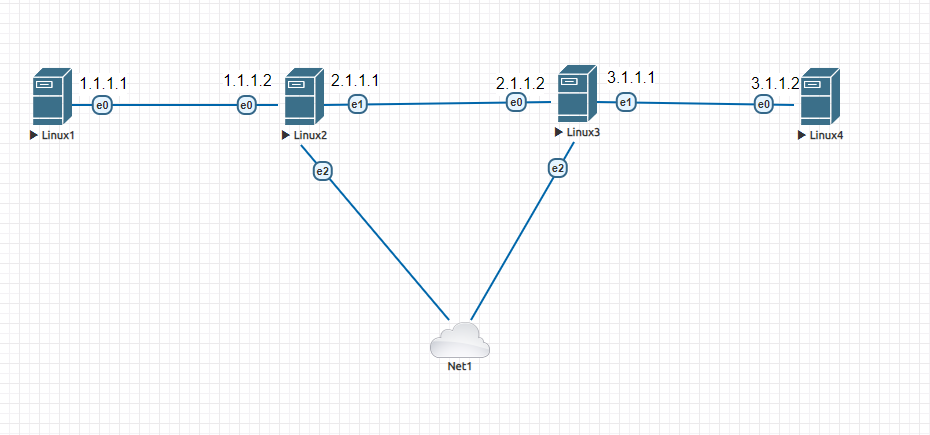
방법
- Zebra 설치, 연결 후
RIPd 연결
Linux2)
# cd /usr/local/zebra/etc
# cp ripd.conf.sample ripd.conf
# /usr/local/zebra/sbin/ripd -d
# telnet 127.0.0.1 2602
ripd> enable
ripd# configure terminal
ripd(config)# router rip
ripd(config-router)# network 1.0.0.0/8
ripd(config-router)# network 2.0.0.0/8
ripd(config-router)# write
ripd# show ip rip
Linux3)
# cd /usr/local/zebra/etc
# cp ripd.conf.sample ripd.conf
# /usr/local/zebra/sbin/ripd -d
# telnet 127.0.0.1 2602
ripd> enable
ripd# configure terminal
ripd(config)# router rip
ripd(config-router)# network 2.0.0.0/8
ripd(config-router)# network 3.0.0.0/8
ripd(config-router)# write
ripd# show ip rip
결과
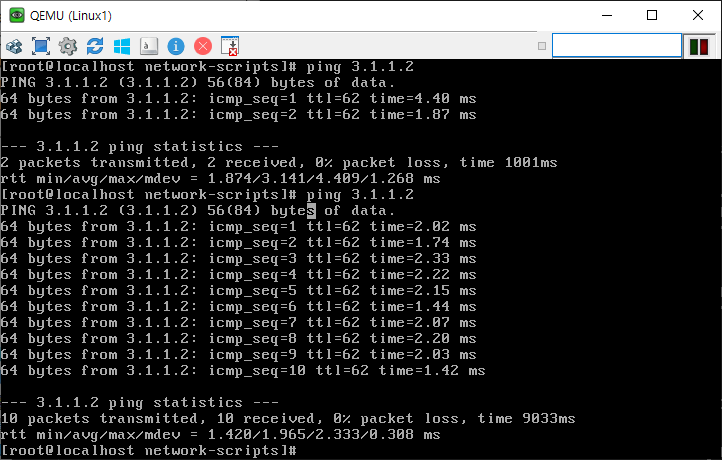
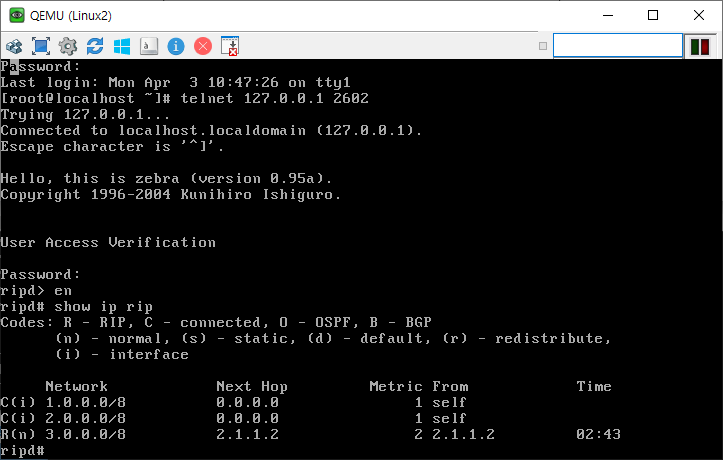
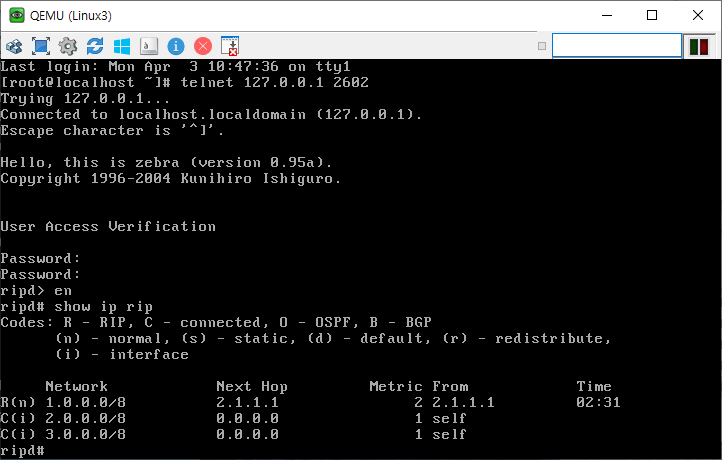
라우팅 테이블이 전부 1점대 2점대 3점대 잘 들어온 것을 확인할 수 있다.
리눅스 원격 관리 기본 구성
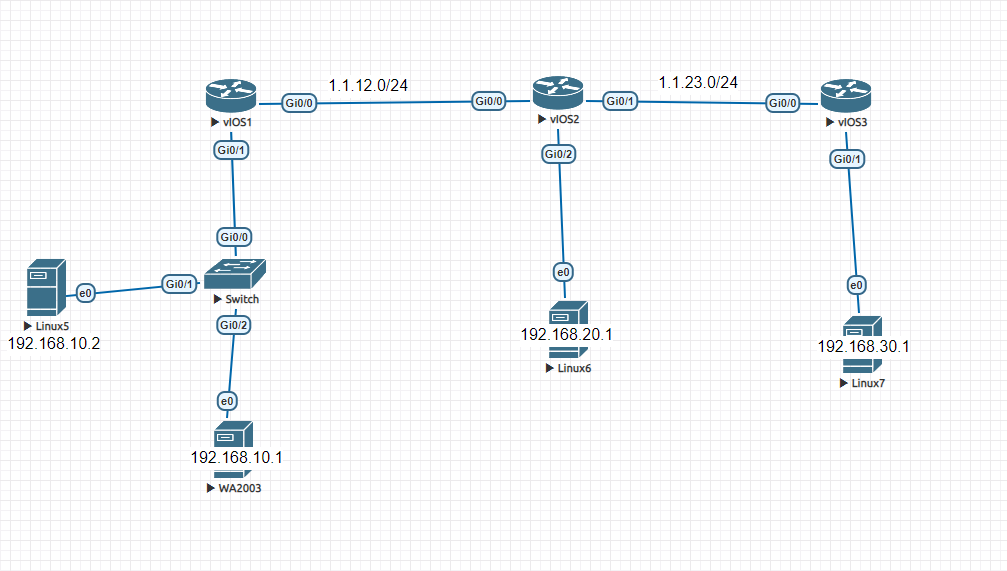
VNC 서버
# yum -y install vnc*
1. 서비스 가동 확인하기
# service vncserver [status, start, stop, restart]
2. vnc 전용 사용자 생성하기
# vi /etc/sysconfig/vncservers
VNCSERVERS="1:root"
# service vncserver restart
3. vnc 전용 패스워드 생성하기
# cd
# pwd
# mkdir .vnc
# cd .vnc
# pwd
# vncpasswd
# ls -l
4. vnc 서버 시작하기
# service vncserver restart
# vi /root/.vnc/xstartup
4행 주석제거, 5행 주석제거
# service vncserver restart
| 내용 | 설명 |
|---|---|
| 속도 | 많이 느림 |
| 그래픽 지원 | 지원함 |
| 보안 | 취약하지만, SSH와 연동하여 보완 가능함 |
| 사용 가능 명령어 | 제한 없음 |
| 클라이언트 프로그램 | 별도로 설치해야 함. |
VNC 클라이언트
윈도우
- 윈도우용 파일 다운로드 받기
리눅스
- 페도라 클라이언트에서 접속하기
# vncviewer 192.168.189.181:1
# mv /etc/securetty /etc/securetty.old
Ex. VNC 서버, 클라이언트
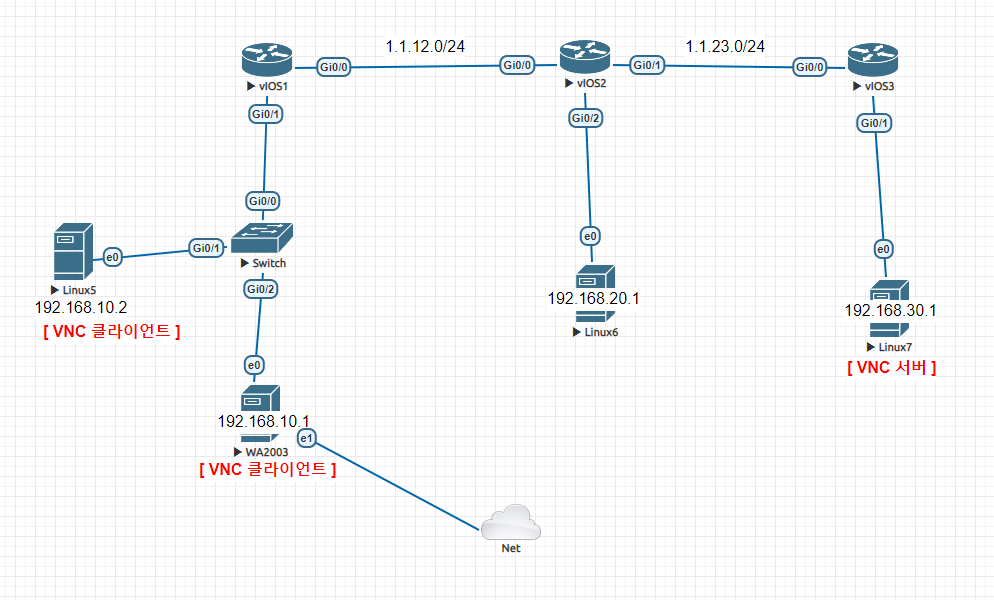
VNC 서버
Linux7)
# mount /dev/cdrom /cdrom
# yum -y install vnc*
# vi /etc/sysconfig/vncservers
VNCSERVERS="1:root"
# service vncserver restart
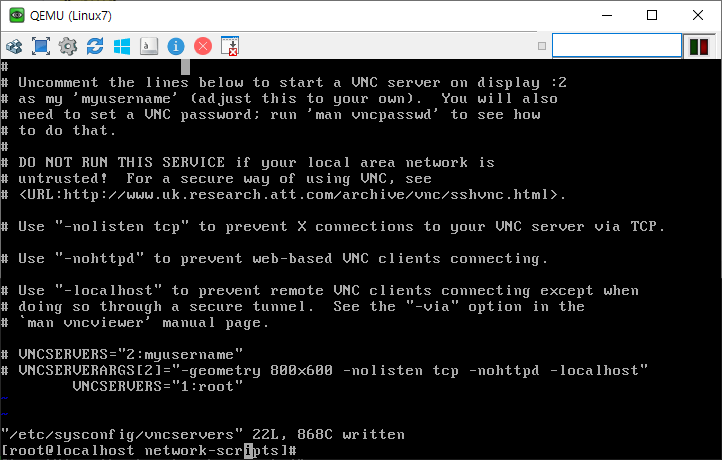
# cd
# pwd
# mkdir .vnc
# cd .vnc
# pwd
# vncpasswd
123456789
123456789
# ls -l
# service vncserver restart
# vi /root/.vnc /xstartup
4행 주석제거, 5행 주석제거
# service vncserver restart
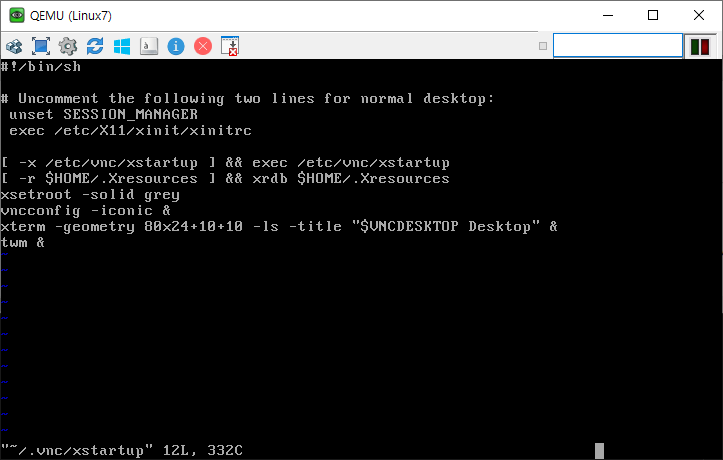
VNC 클라이언트 - 리눅스
Linux5)
# mount /dev/cdrom /cdrom
# yum -y install vnc*
# vncviewer 192.168.30.1:1
# mv /etc/securetty /etc/securetty.old
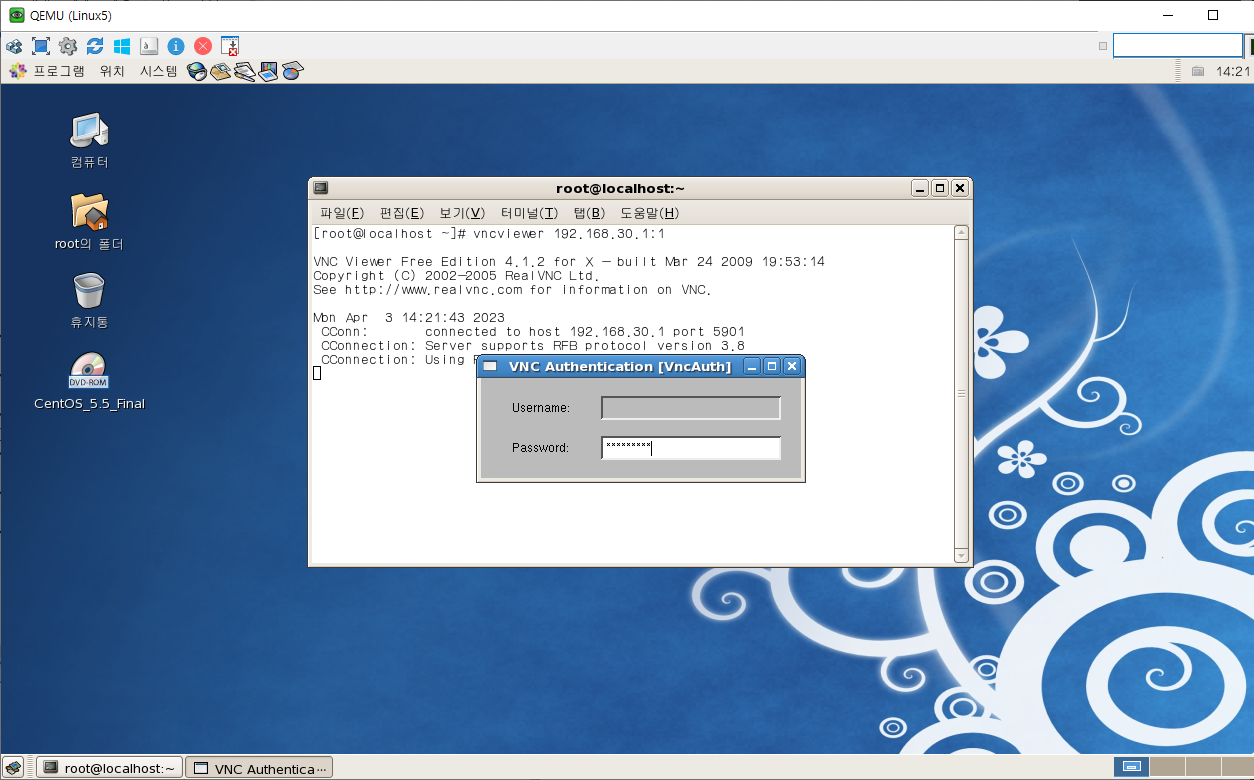
VNC 클라이언트 - 윈도우 2003
- 내 PC에서 파일 다운로드
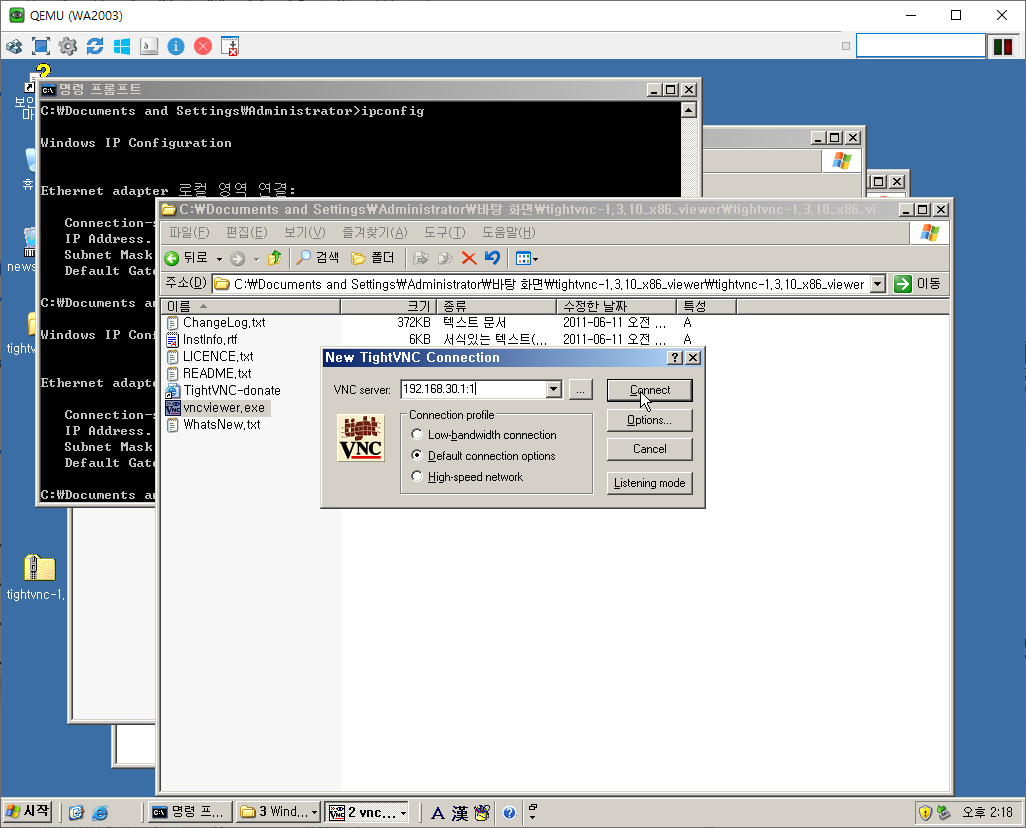
비밀번호 : 123456789
결과
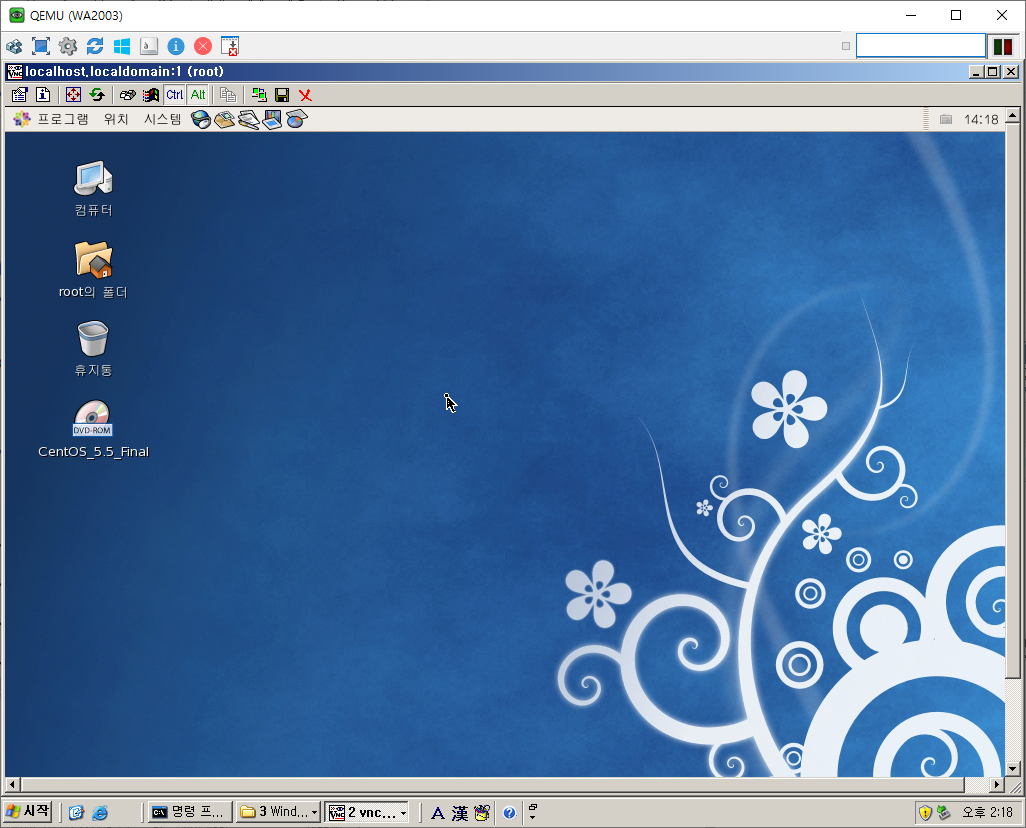
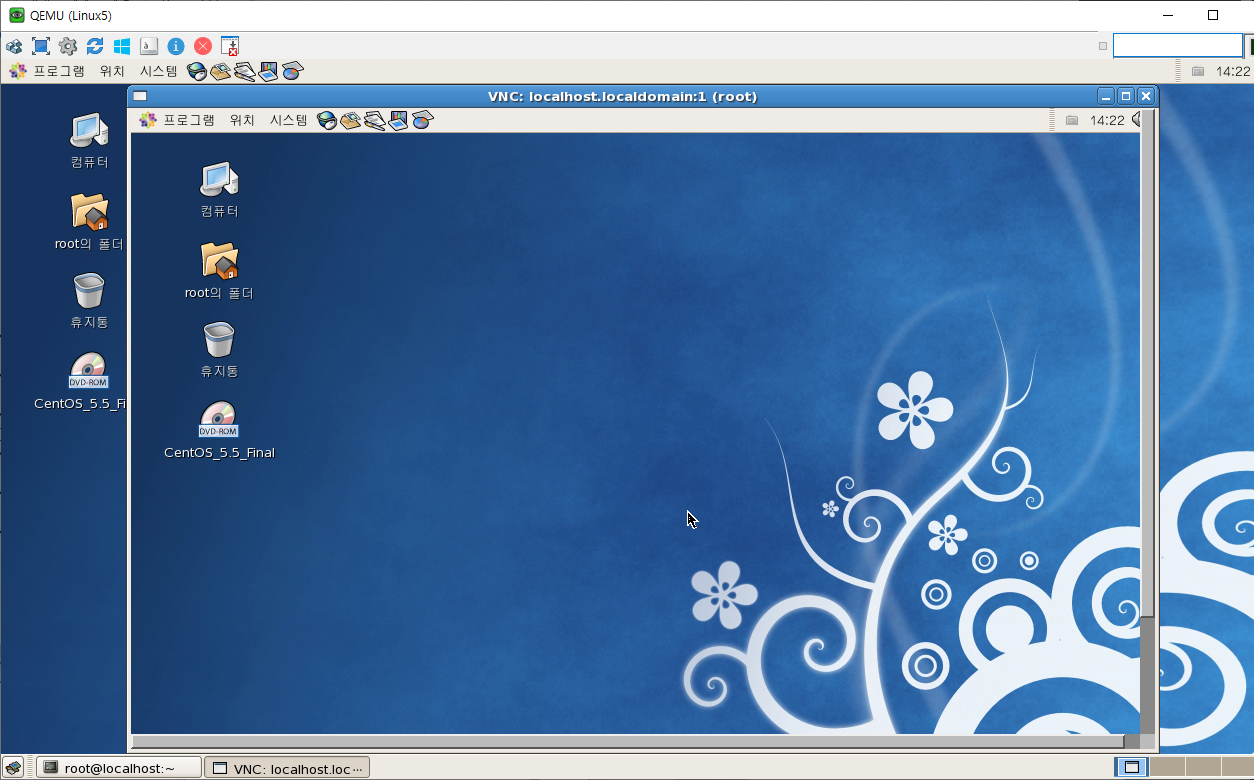
FreeNX
- FreeNX는 ssh를 기반으로 작동하기 때문에 보다 안정적이며, 접속속도 또한 기본 vnc보다 빠른 체감속도를 느낄수 있다.
1. 원격 ssh 접속 클라이언트 putty 설치
- 최근의 리눅스배포판들은 기본 캐릭터셋이
UTF-8로 구성되어 있다. 그래서 원격 ssh 접속시에 한글폰트가 정상적으로 보이도록하기 위해서는 putty 설정에서UTF-8로 설정해야 한다.
2. FreeNX 서버 설치
- 설치 파일)
- NX Client for Linux
- NX Node for Linux
- NX Free Edition for Linux
# lftpget http://64.34.161.181/download/2.1.0/Linux/FE/nxserver-2.1.0-22.i386.rpm
# lftpget http://64.34.161.181/download/2.1.0/Linux/nxnode-2.1.0-22.i386.rpm
# lftpget http://64.34.161.181/download/2.1.0/Linux/nxclient-2.1.0-17.i386.rpm
- 설치 순서
# rpm -Uvh nxclient-2.1.0-17.i386.rpm
-> yum 해서 필요한 파일 설치
# rpm -Uvh nxnode-2.1.0-22.i386.rpm
# rpm -Uvh nxserver-2.1.0-22.i366.rpm
# rpm -qa | frep nx
# /etc/rc.d/init.d/nxserver restart
3. FreeNX 윈도우 접속 클라이언트 설치
- NX Client for Windows 다운 받아 설치
session : cent01
host : 192.168.189.181
unix : gnome
1024 x 768
4. 접속이 잘 되면 서버 쪽에서 로그 확인하기.
# tail /var/log/messages
Ex. FreeNX
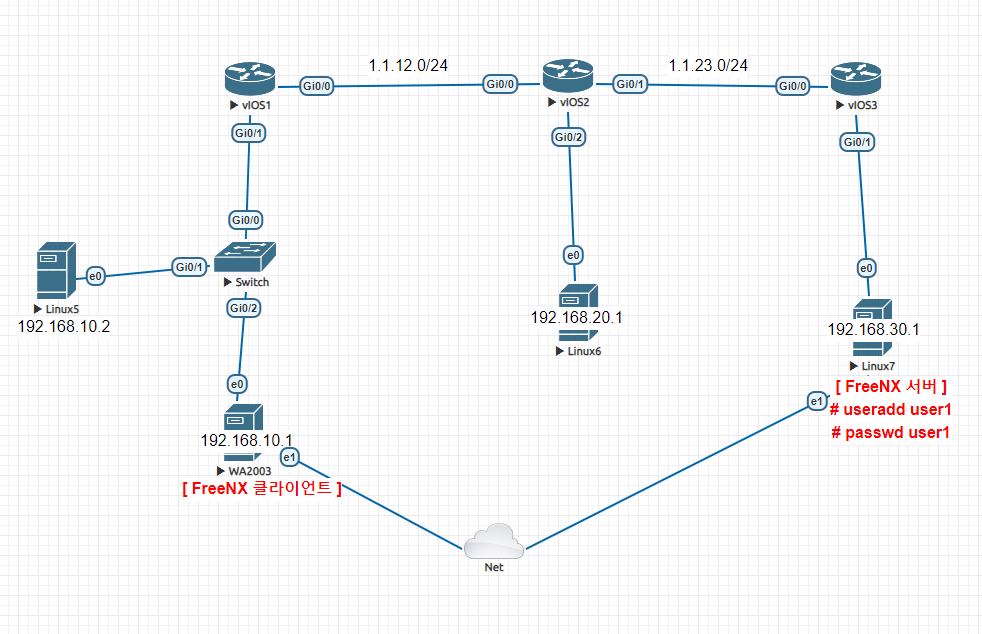
FreeNX 서버
Linux 7)
# ifdown eth0
# ifup eth1
# ftp 192.168.113.7
>dir
>bin
>get FreeNX.zip
>bye
# unzip FreeNX.zip
# mount /dev/cdrom /cdrom
# yum -y install libstdc**-libc6.2-2.so.3
# rpm -Uvh nxclient-2.1.0-17.i386.rpm
# rpm -Uvh nxnode-2.1.0-22.i386.rpm
# rpm -Uvh nxserver-2.1.0-22.i386.rpm
# useradd user1
# passwd user1
1
# rpm -qa | grep nx
# /etc/rc.d/init.d/nxserver restart
FreeNX 클라이언트
WA2003)
- FreeNX.zip 파일 다운로드 후
session : cent01
host : 192.168.30.1
unix : gnome
1024 x 768
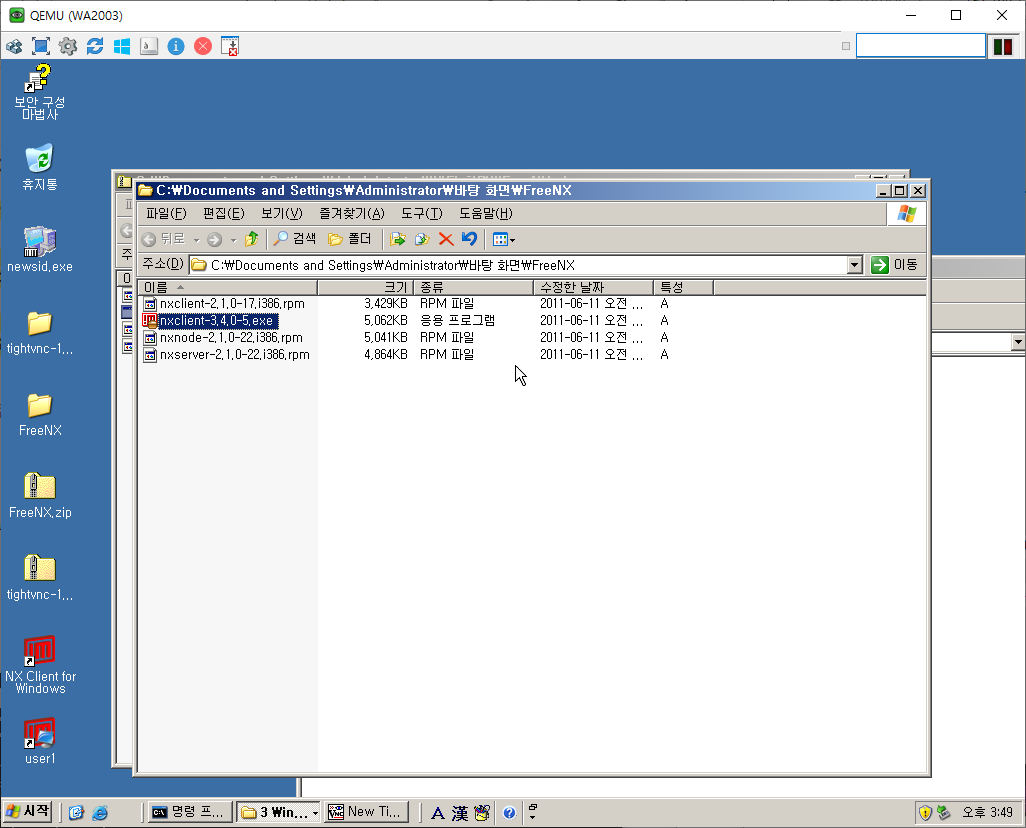
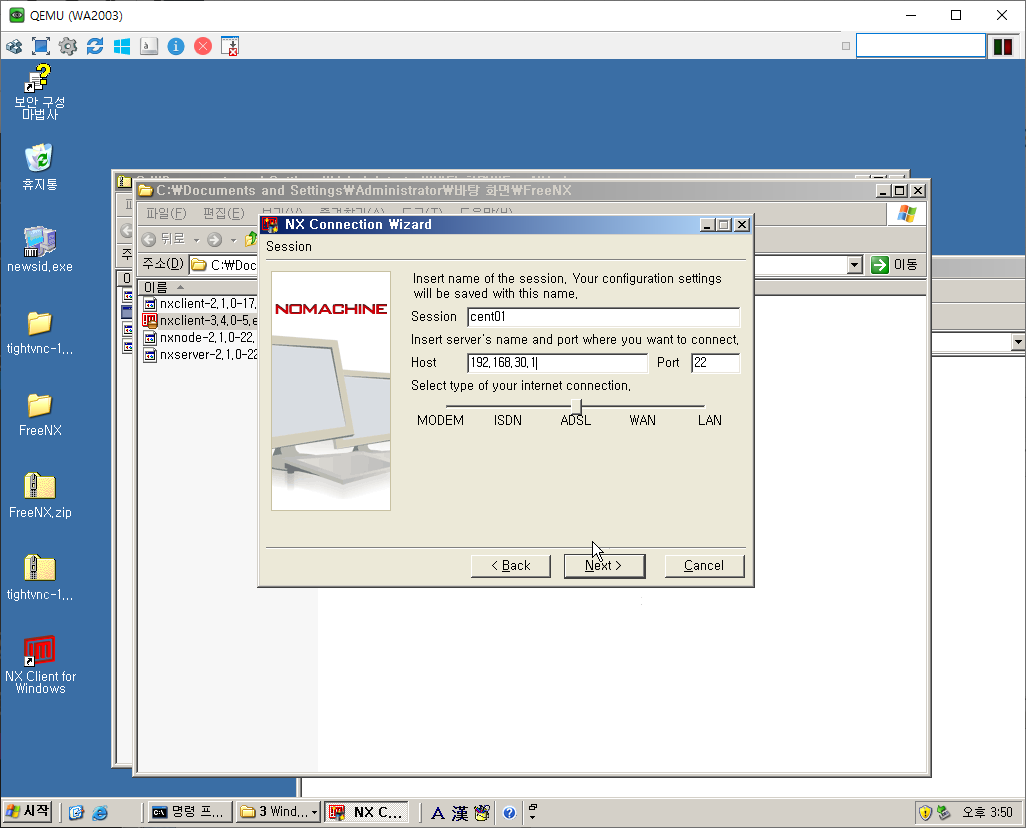
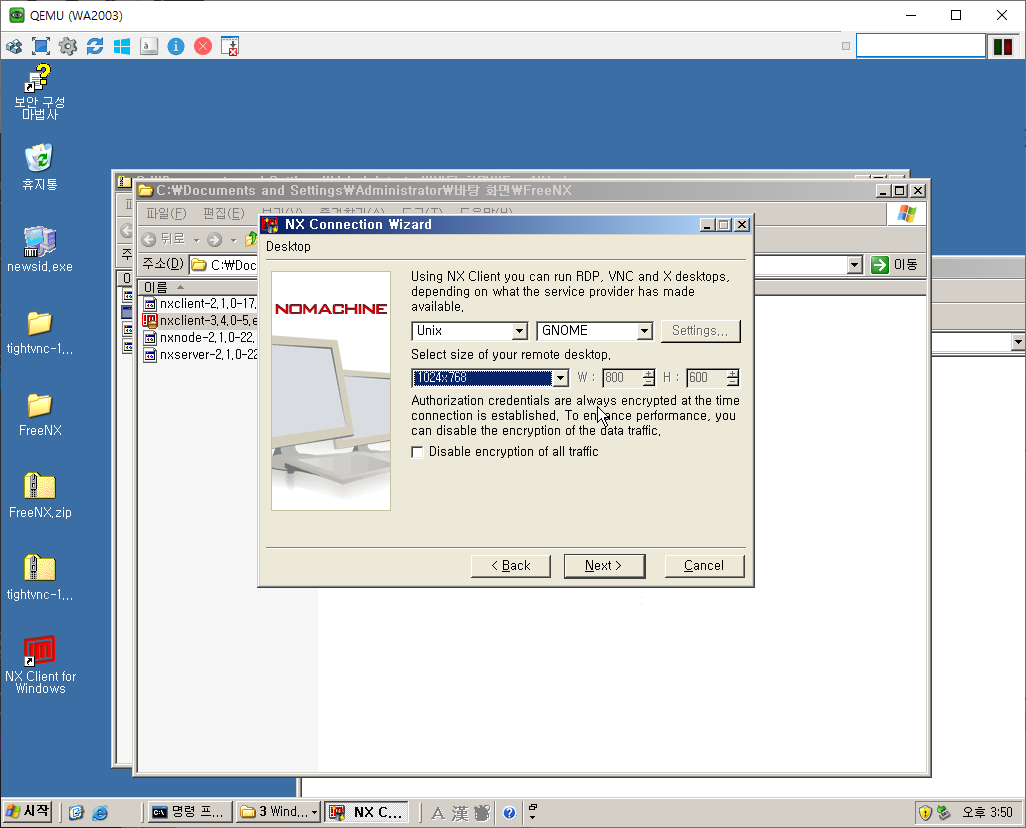
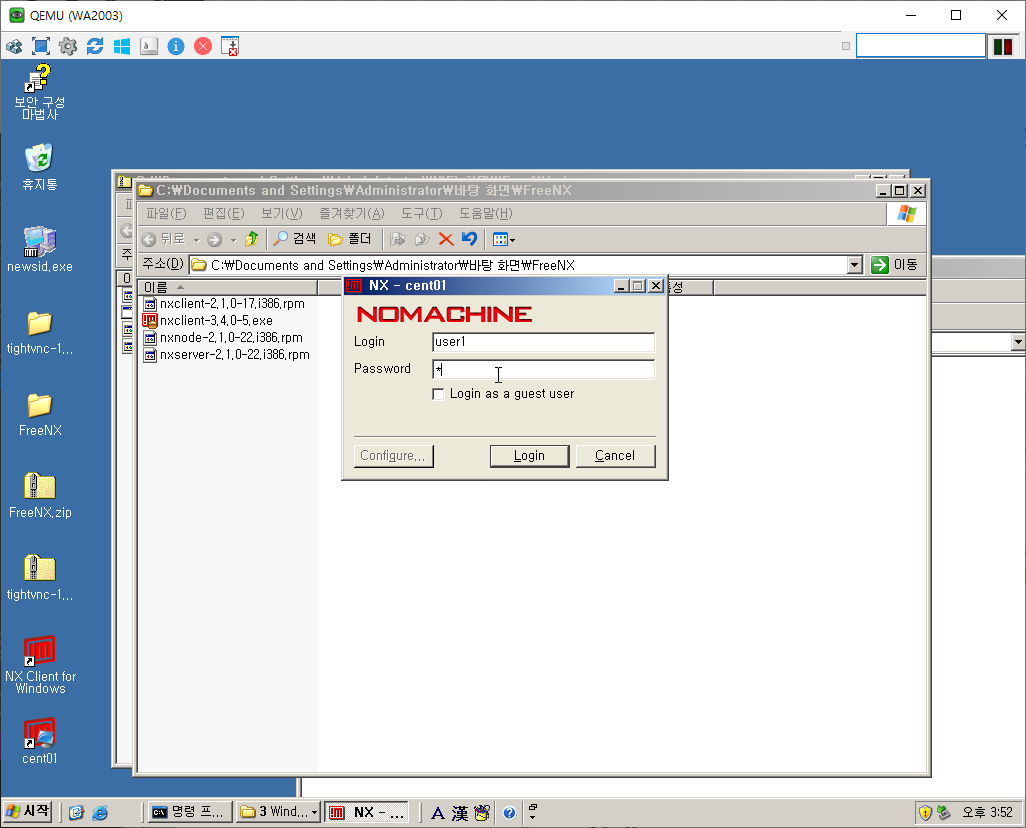
결과
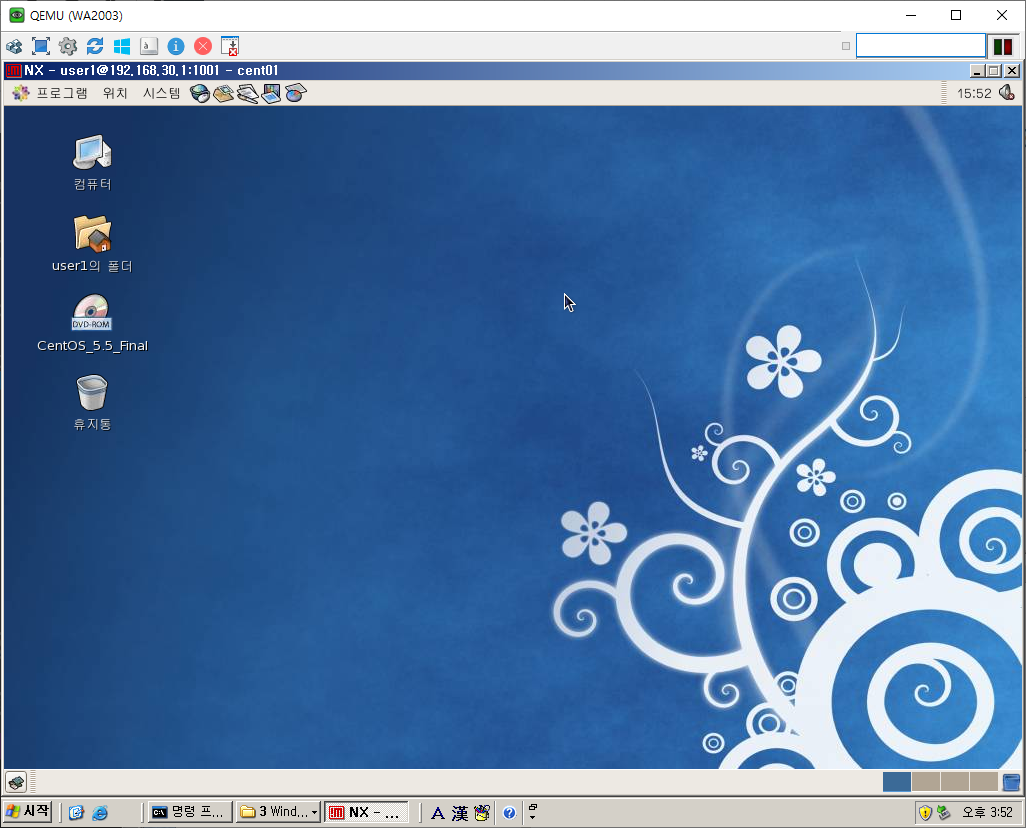
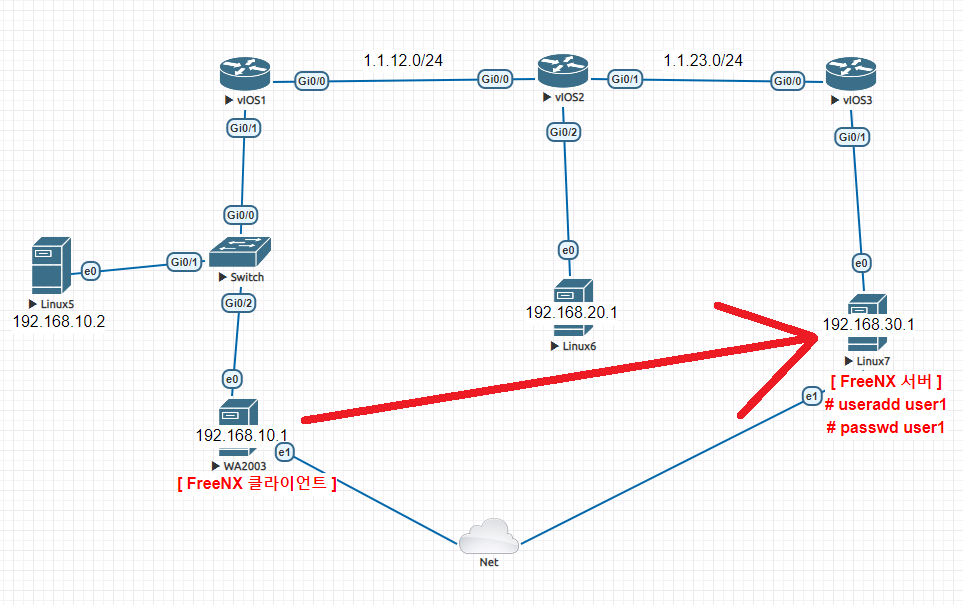
참고
# rpm –ivh nxclient-2.1.0-17.i386.rpm
-> nxclient-2.1.0-17.i386.rpm 설치하기# rpm -qa | grep nxclient-2.1.0-17.i386.rpm
-> nxclient-2.1.0-17.i386.rpm 이 이미 설치되어 있는지 확인하기# rpm -e nxclient-2.1.0-17.i386.rpm
-> 조회가 되면 다음 명령으로 삭제를 합니다.# rpm -e nxclient-2.1.0-17.i386.rpm --nodeps
-> 가끔 dependency로 인해 삭제가 안되는 경우에는 –nodeps 옵션을 사용하시면 됩니다.# rpm -e nxclient-2.1.0-17.i386.rpm --nodeps --allmatches
-> 조회 했을때 두개 이상이 동일하게 나올경우는 아래와 같은 메시지가 나옵니다. 오류: “nxclient-2.1.0-17.i386.rpm ” 여러개의 패키지를 지정합니다 이럴경우엔 –allmatches 옵셥을 사용하시면 삭제가 가능합니다.